Every so often, you might be out with a friend and suddenly they whip out their phone.
No, this time they are not taking an Instagram of their coffee and cronut, or Tweeting about that funny thing you said or even updating their Facebook status with another baby picture. No, no, this time they accost you with a statement of, “I need to Snapchat this!” and shove a camera all up in your face.
Now, to clarify, this app has been around for ages. So long in fact, that you can easily find millions of explanations like this on how to do it. Proof? I Googled “how do you work snapchat” and got 60 900 000 results in 0.48 seconds.
So why am I doing the same post then? Well, why the hell not right? But really, most people would rather hear from their friends on how to work it, so as a friend who lives in the computer, let me give you the low down.
I’m not going to start at the beginning on how to download it, because I figure that’s not where you’d get stuck. Oh no, downloading is easy. What’s hard is looking at your own face and wondering what the hell to do now. (If you need an easy guide on how to get started – as in how to download the app etc, use this one).
Snapchat Step 1 – Add Friends
OK, stop groaning at yourself with a double chin and a weird look on your face and go find some friends!
You do this by taking your finger, pressing that little ghost icon at the top and pulling it down. Here’s a helpful image to assist you.
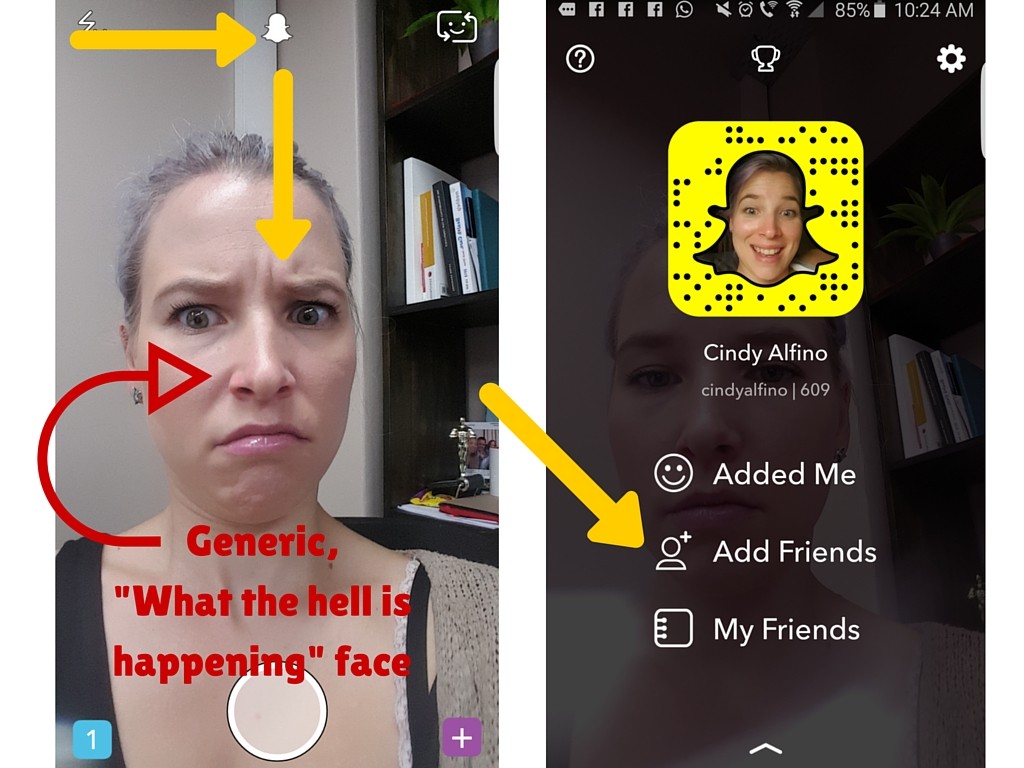
Here’s how to add friends:
Currently Snapchat has a limited number of ways that you can add friends, they are:
- Adding friends by manually searching their user name, for example cindyalfino (go find me, I’ll add you back)
- Adding friends whose numbers you have saved in your phone book
- Add friends with their Snapcode (Those annoying profile pictures everyone has where their face is framed in a yellow ghost).
- Add friends nearby (not sure I’d be down with this unless I was sitting next to my friend and didn’t have the energy to type in her user name?)
- Adding friends by just following people that follow you.
I’ve drawn up a simple diagram to assist you:

Step 2 – Save Your Data!
Here’s a little warning, Snapchat kills your data and battery – so make sure that you update your settings to limit this as much as possible.
To do this you need to:
- Pull the ghost icon down. (You know how to do this now right? Refer to top image if you’ve forgotten)
- Tap the top right hand corner with the wheely thingy on it.
- Scroll down the options until you get to “Manage”
- Go in and manage the crap out of your settings.
- You want the tick on Travel Mode if you are data conscious (aren’t we all?!)
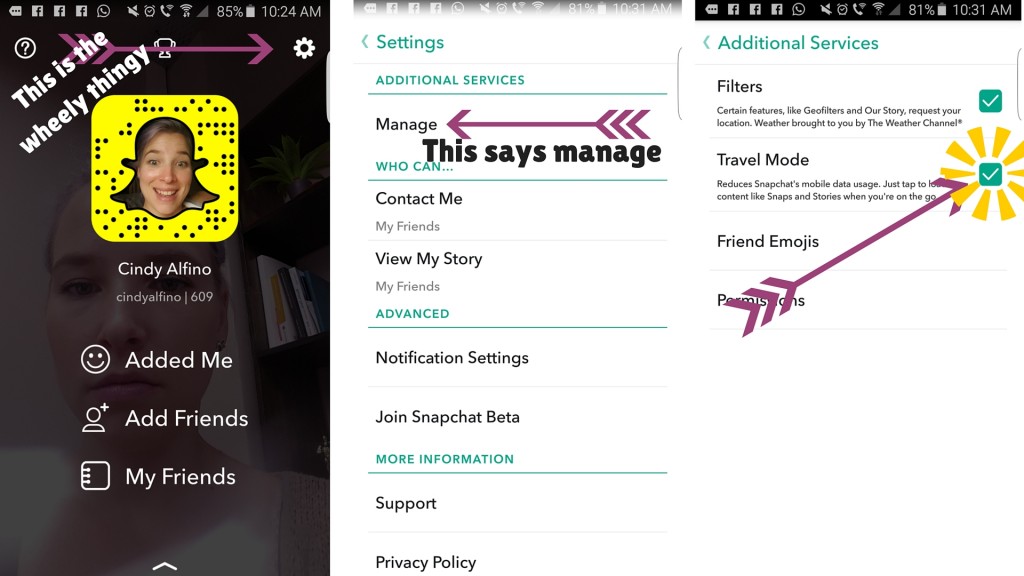
Step 3 – Start Snapping
Now it’s getting real isn’t it?!
My suggestion is that if you’re not ready to put yourself out there yet, then go and watch other peoples snaps to get an idea of what kinds of things you could be snapping about. But how do you do that? Well, from your “home page” of being able to snap, you press down on the right side of your screen and swipe left.
It will take you to the page where you can do a number of things:
- At the very top you can view your own story
- You can watch rando’s and their views under the “Discover” section
- You can go “Live” to a featured destination
- You can watch all your friends snaps
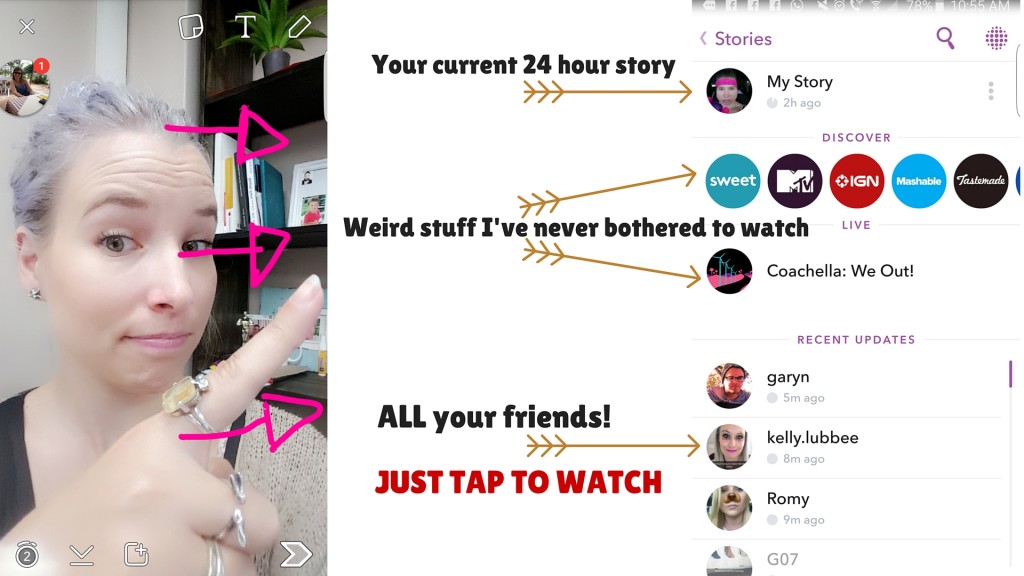
The last option is what you want. Simply tap a friends face and you’ll start seeing what they Snap about. The only thing I recommend here, is to be connected to wifi and potentially a power supply (I only watch everyone’s snaps when my phone is charging at the end of the day).
Got it?
Are you ready to Snap yet?
The good news is that you don’t have to do a video for your very first post – you can do a picture too.
Here’s how you do your own Snap:
- Decide what you want to snap, I recommend starting out with yourself saying a little hello, because well, that’s just polite.
- You can switch your camera from selfie mode to regular camera on the top right, make sure you’re looking at yourself.
- There’s a big round button in the middle-bottom of the screen. If you tap it then you will take a picture, if you press and hold it, you will take a video. Easy peasy.
- You can then apply filters by swiping right or using the emoticons, “T” or Pencil buttons on the top right hand side of the screen. You can add emojis, doodle, write some text or do all of it together. The options are endless.
- If you want to do the cool stuff that you’ve seen everyone doing, like puking rainbows and what not, then before you take your snap, you need to press your face. Yes, you read that right. Once you’ve pressed your face and held it long enough there will be these white origami lines all over your face and suddenly you will have the option of applying any of those funny little filters.
- Don’t rush it, if you feel like the first time you recorded it you sounded like a chop, that’s OK, it won’t automatically post. Just go back and start again.
- Once you’re comfortable with your first post, then you’re going to tap the arrow on the bottom right. That will take you to a different screen where you can add it to your story or send it directly to a friend. You’re going to press the circle next to “My Story” and then tap the arrow on the bottom right again.
- There you go – you’ve added your first Snap. How do you feel?
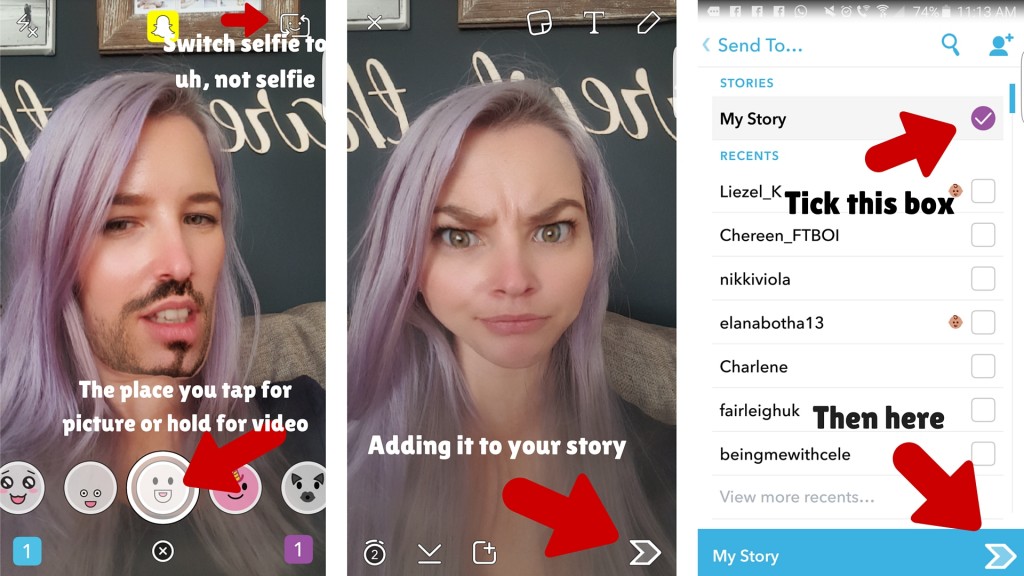
The only real tip (from my own experience) is not to do too much of the same thing for 5 snaps in a row. If I’m watching another snap of your dogs lying on the bed after just seeing 3 I’m going to skip that so hard. (You skip by tapping the snap that you’re watching and it’ll take you to the next one).
Step 4: Get Social
This is a “social” media app after all.
If you’re watching someone’s story and it resonates with you somehow, tell them. We’ve seen how engaging with each other doesn’t make you a stalker, so try it out.
Here’s how to chat on Snapchat:
- While you’re watching a snap, you’ll see the words “CHAT” at the bottom of your screen, if you tap it, you will have the option to write something to your friends and have a little conversation.
- To see the snaps that you have been sent, on your “home screen” you swipe left. Anything with a dark blue button is unseen and you can go and view it.
- It will also notify you of these messages on your bottom left hand side of your screen.
And there you have it.
Are you going to go give it a try? Or are you just going to resign yourself to being old?
Don’t forget to enter the #CTMeetUp goody bag giveaway over here – it’s closing soon so don’t miss out on it will you?!

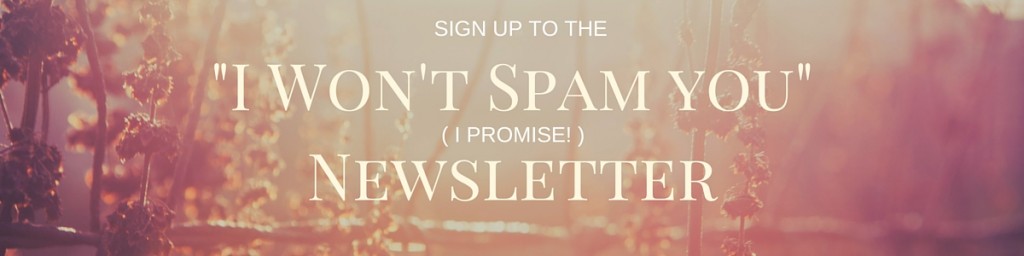
6 comments
I signed up ages ago but been too lazy to figure it all out. Besides the Nicolas cage picture i showed you recently. Think i may just have to give it a proper go then! Im just not sure i can handle ANOTHER platform!!!
Oh yes you can! It’s worth it!
I’m with Leigh on being able to manage another social media platform. I struggle to keep up with Instagram and Facebook.
But I loved your detail and step by step instructions. I feel more confident now to give it a proper go. Will try to give it some time tonight.
I’d love to know what you thought? Did you give it a try?
I did try it, or rather the hubby did lol. We had loads of fun. Now to find the time to use it everyday. You can add me if you like – kimmuller01
[…] literally looked like this when I woke up (thanks to Snapchat […]